仕事が早くできる人ほど、マウスを使わないと言われていますよね。
マウスを使うと簡単に作業できますが、作業を早く終わらせるとなると、やはりショートカットキーを使っていかないと~
たくさんある中からよく使う、便利なショートカットキー15選をご紹介します。
使いこなして『できる人』になりましょう!
ショートカットキーとは
キーボードの複数のキーを組み合わせて入力することにより、あらかじめ設定された機能を、実行するキーの呼び名です。
アプリ(アプリケーション)を開く
Windowsボタンにカーソルを移動し、左クリックします。
メニューから、ExcelやWordを探してみましょう。
探したら、左クリックで開きます。
エクスプローラーを開く
【Windowsボタン+E】 「+」とは同時に押すのではなく、押したまま追加で押します。
ホルダーを管理できます。
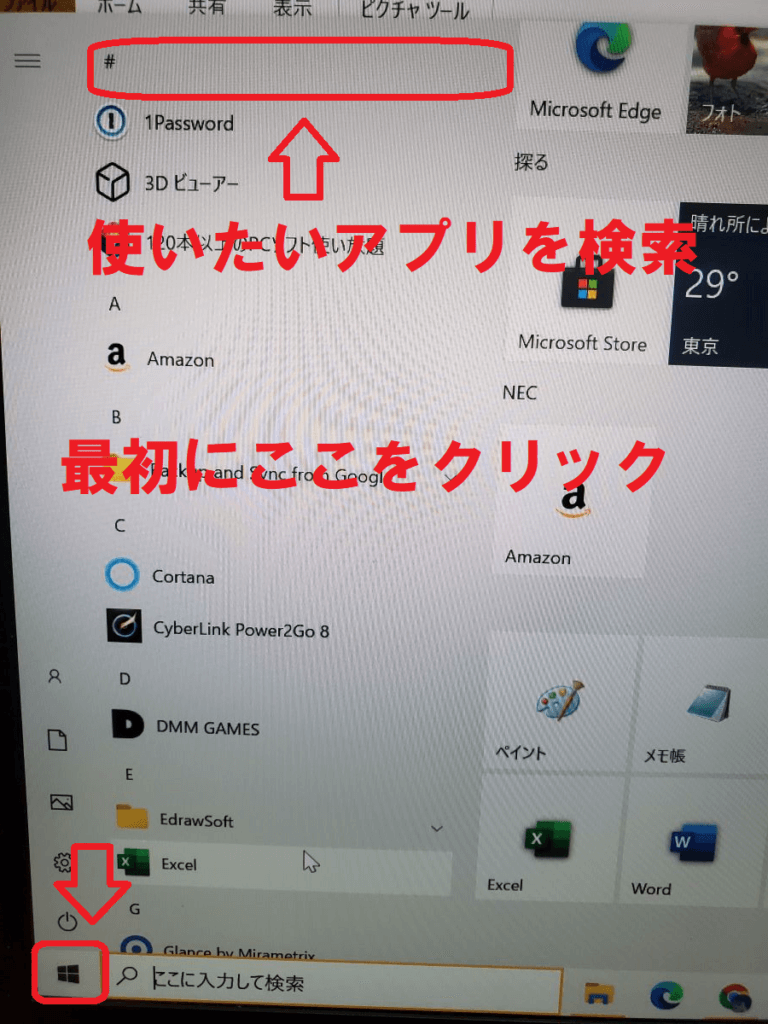
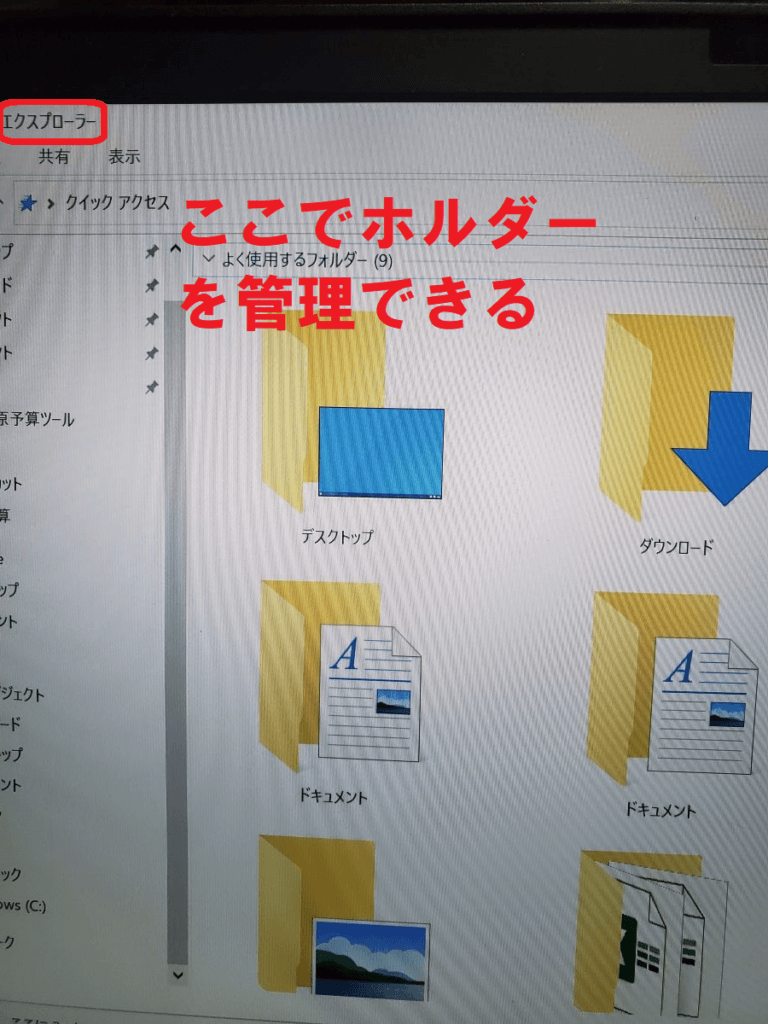
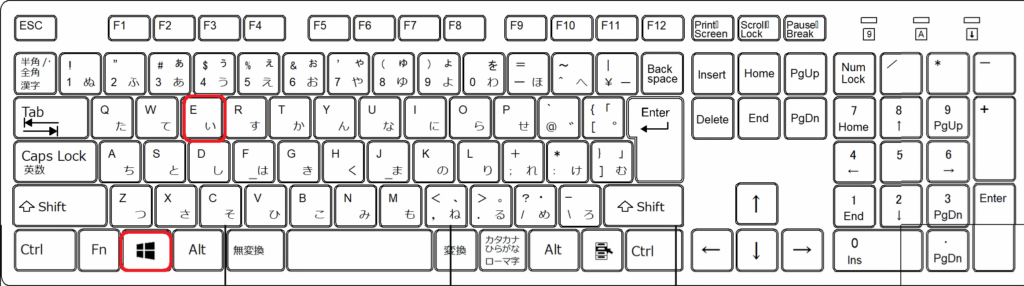
アクティブなウィンドウを切り替える
ウィンドウとは
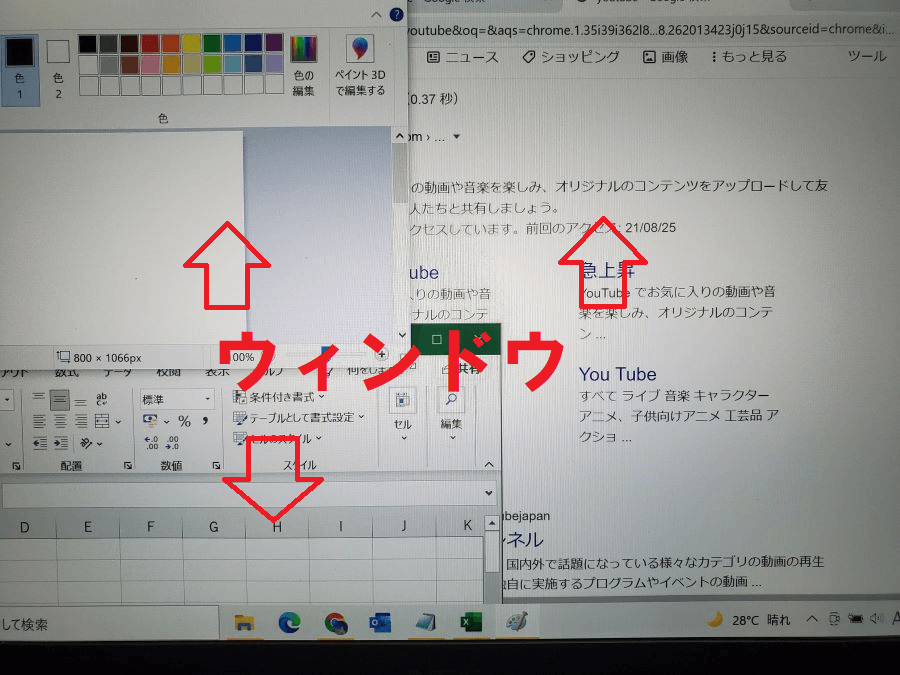
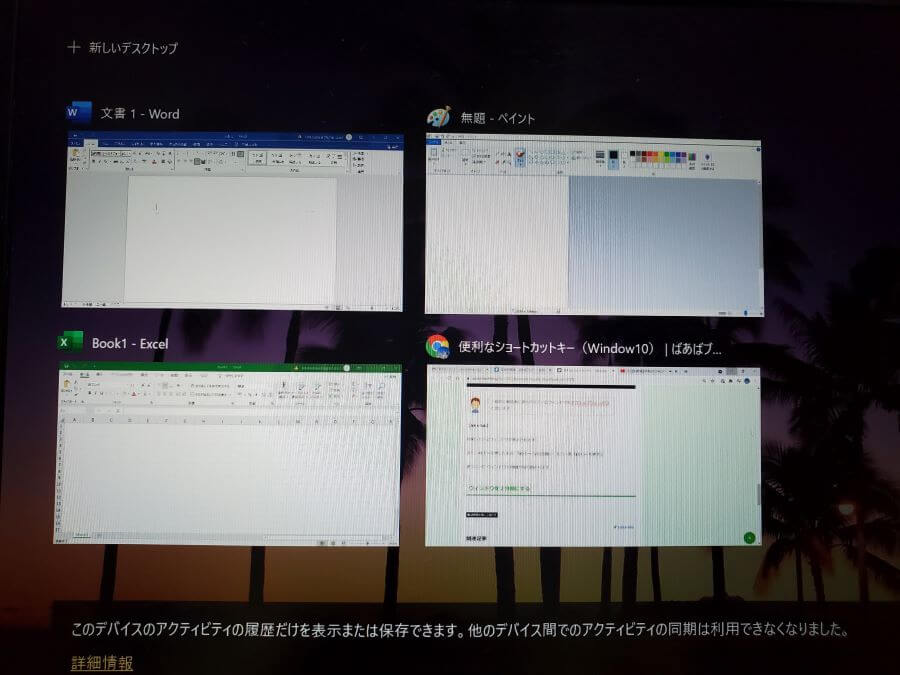

一般的に最前面に表示されているウィンドウをアクティブウィンドウと言います。
【Alt+Tab】
作業しているウィンドウが表示されます。
また、Altキーを押したまま、Tabキーのみ1回離し、もう一度 Tabキー を押すと、使っていた ウィンドウ の順番が切り替わります。
使用中のウィンドウを2分割にする
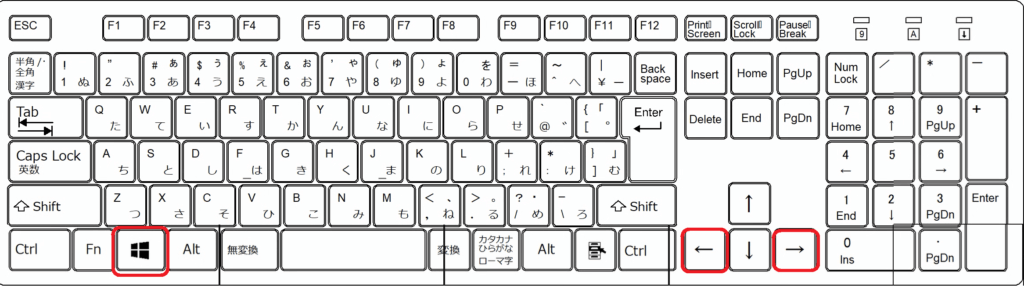
【Windowsボタン + ←】 画面の左半分に配置
【Windowsボタン + →】 画面の右半分に配置
【ctrl+n】新規ウィンドウ作成 と 【Alt+Tab】 と活用すると、作業がとてもしやすくなります。
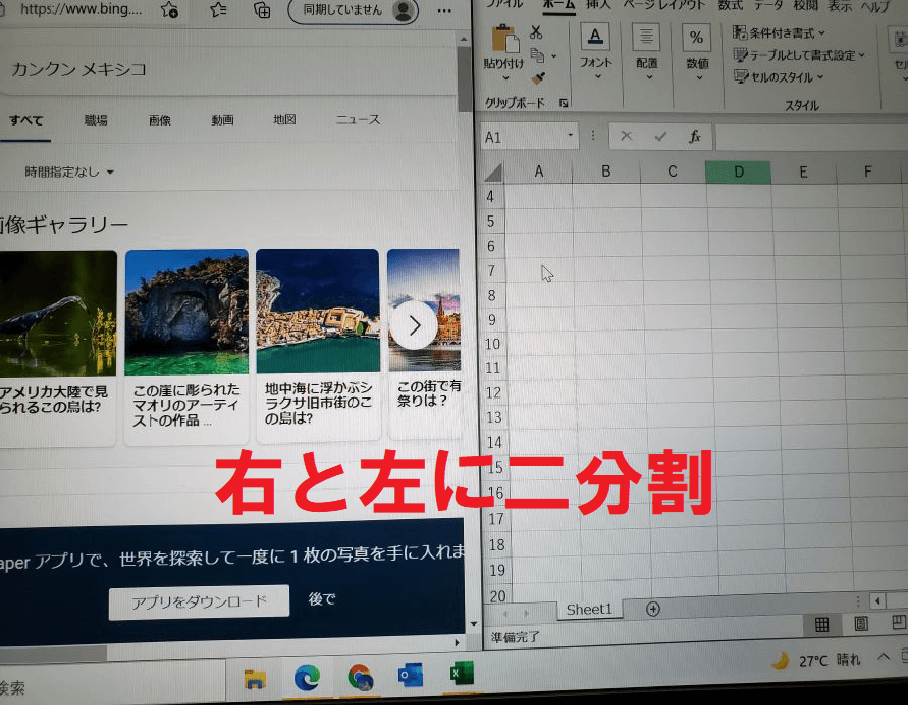
【Ctrlキー】はたくさん使います。
左右にあるのでどちらを使ってもOK。 使いやすい方をおしましょう。
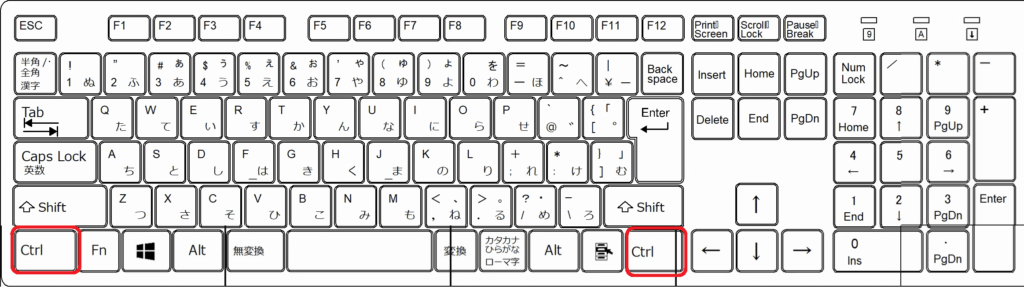
拡大 縮小
【Ctrlキーを押しながら マウスの真ん中を手前】 縮小
【Ctrlキーを押しながら マウスの真ん中を奥】 拡大
マウスがない場合 使用中のウィンドウの何もないところクリック (選択されている状態)
【Ctrlキー + ー「ほ」のキー】 縮小 【Ctrlキー + +「れ」のキー】 拡大
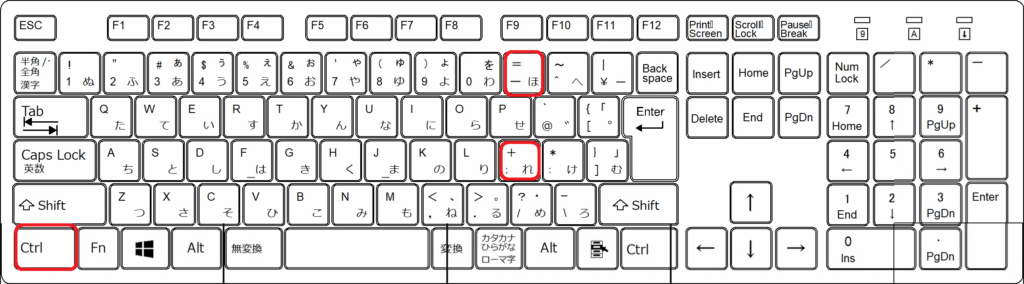
コピー
【Ctrl+C】
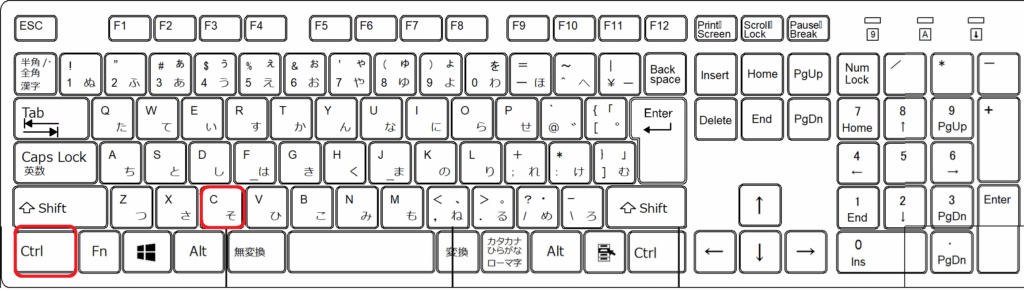
一度コピーしたら次にコピーするまで残っているので、そのまま何回でも貼り付けできます。
貼り付け
【Ctrl+V】
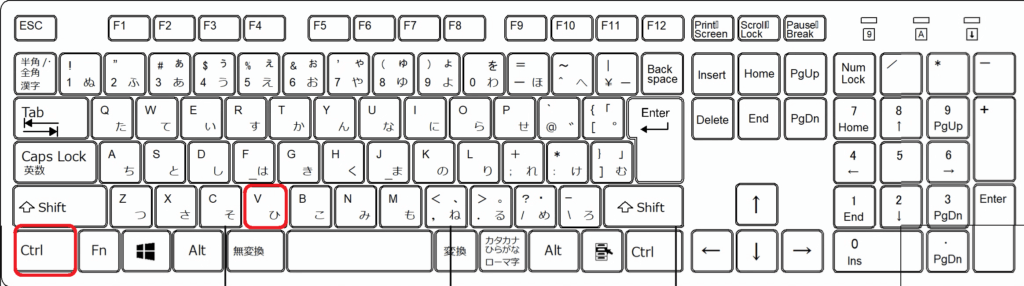
切り抜き
【Ctrl+X】
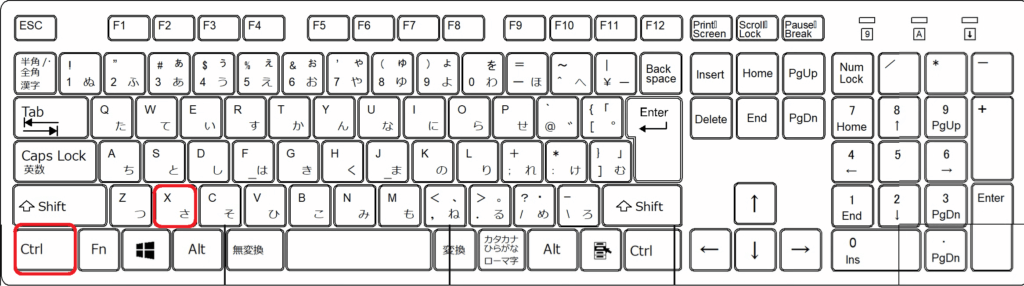
一度切り取りしたら次に切り取りするまで残っているので そのまま何回でも 貼り付けできる。
全選択
【Ctrl+A】
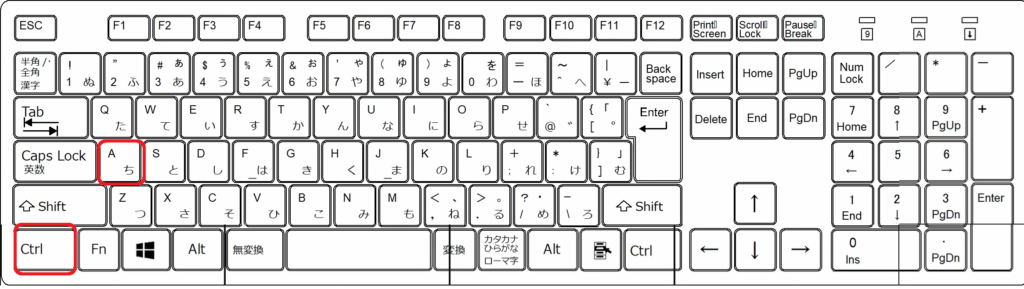
カーソルがあるウィンドウの範囲をドラッグすることなく全部選択できます。

ドラッグ とは マウスの操作で、ボタンを押したままマウスを移動させること
Ctrl+A で選択し Ctrl+C でコピー Ctrl+V で貼り付けの流れで良く使用します。
検索
【Ctrl+F】 特定の文字を素早く探したい時に使います。
検索窓が表示されるので、探したい文字を入力します。
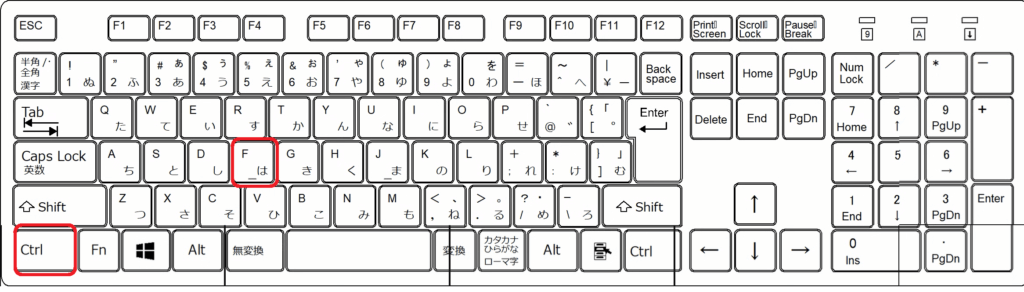
置換
【Ctrl+H】
Google Chrome でインターネット閲覧中に使うと閲覧履歴が表示されます。
閲覧履歴の削除をここでもできます。
Word、Excel、PowerPoint などで使うと 置換検索窓が表示されます。
たとえば ごはんをおにぎりに変えたい場合は
「検索する文字列」に置き換えたい文字列「ごはん」を入力
「置換後の文字列」に変換したい文字列「おにぎり」を入力
同じ単語の置換や漢字の入力間違えなど、同じ文字列に変更する場合にとても便利です。
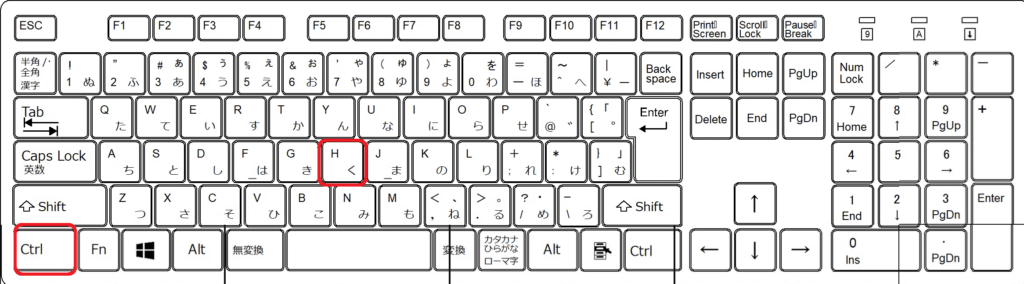
保存
【Ctrl+S】
Word、Excel、PowerPoint などで 上書き保存ができます。
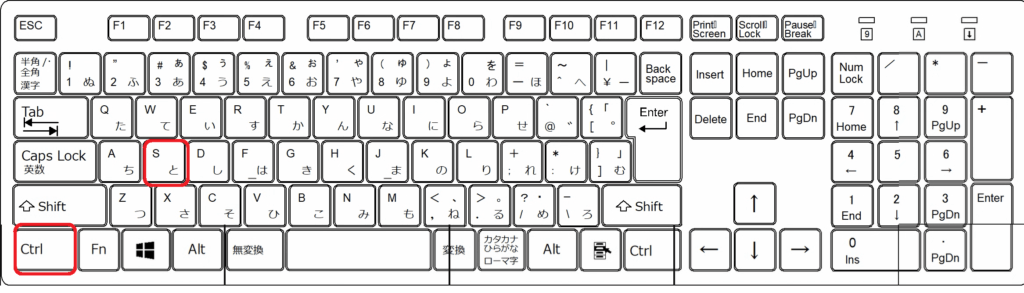
取り消し やり直し
【Ctrl+Z】取り消し
Excelで入力中に、せっかく入っていた数式消してしまった~とか、違う行を消してしまったなどの「ついうっかり」を ひとつ前の工程に戻ることができます。
回数に制限がありますが Ctrlを押したままであれば「Z」を押した分だけ戻れます。
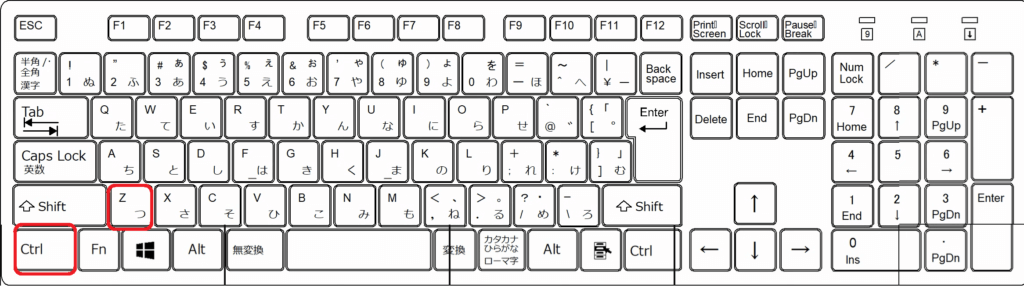
【Ctrl+Shift+Z】やり直し
Ctrl+Z で戻しすぎた場合 やり直しができます。
間違えたら Ctrl+Z 戻しすぎたら Ctrl+Shift+Z
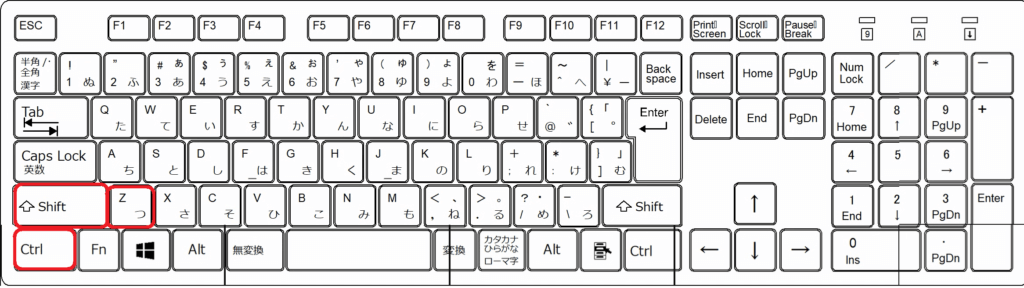
閉じたタブを再度開く
【Ctrl+shift+T】
ネットでいろいろ調べていてタブを開きすぎることがあります。
いらないタブを削除するつもりが、誤って必要なタブまで「×」で消してしまった時、簡単に復活が可能です。
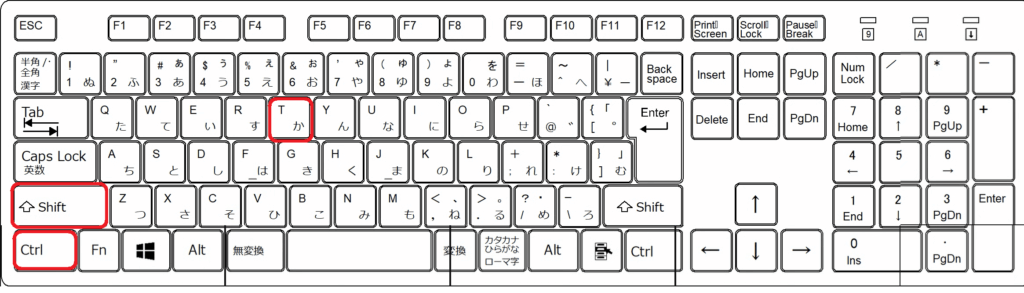
デスクトップ画面を一瞬で表示させる
【Windowsボタン+D】
WordやExcel、たくさんのアプリケーションを起動している時に、デスクトップ画面に一瞬で戻ることができます。
もう一度押すと元に戻り表示させることができます。
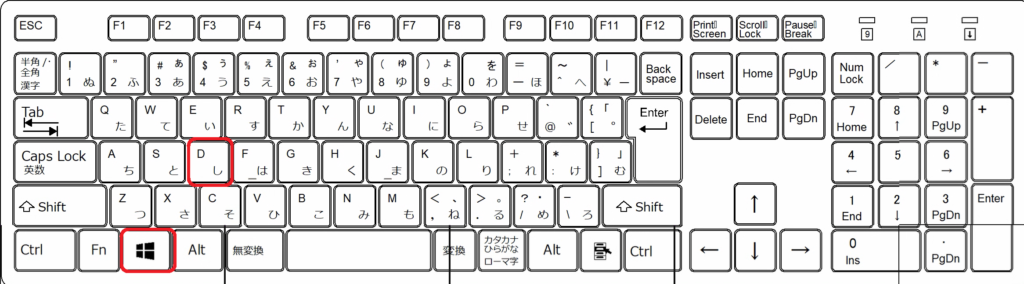
マウスを使うより作業効率がUPする便利なショートカット15選でした。
これを覚えるだけで、『できる人』の仲間入り(^^♪
まだまだ便利なショートカットがあります。
覚えるというより、たくさん使って慣れていきましょう。
最後まで読んで頂いて感謝🙇♀️



コメント